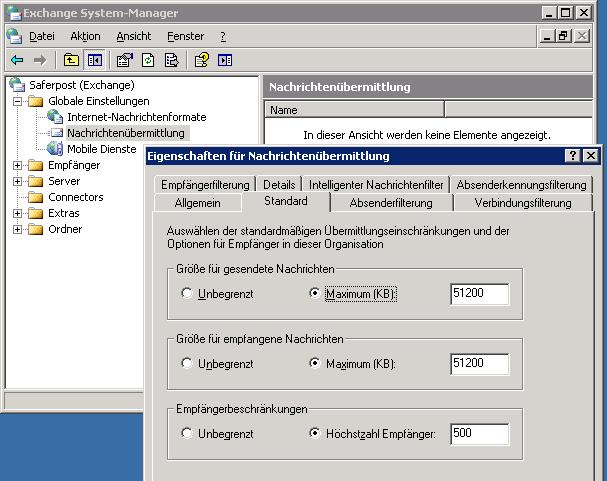So kann man virtuelle Festplatten vergrössern:
1. download vhd resizer and install to host system (hyper-v server) download link
2. start the vhd resizer and resize the vhd to another file
3. add the new created vhd as 2nd disk to the existing virtual machine
4. boot the system and start diskpart.exe from cmd
5. type „list volume“
6. type „select volume volume number“
7. type „expand“
8. shut down virtual machine
9. add new expanded vhd as primary disk to the existing virtual server
10. reboot and the expanded disk will be active


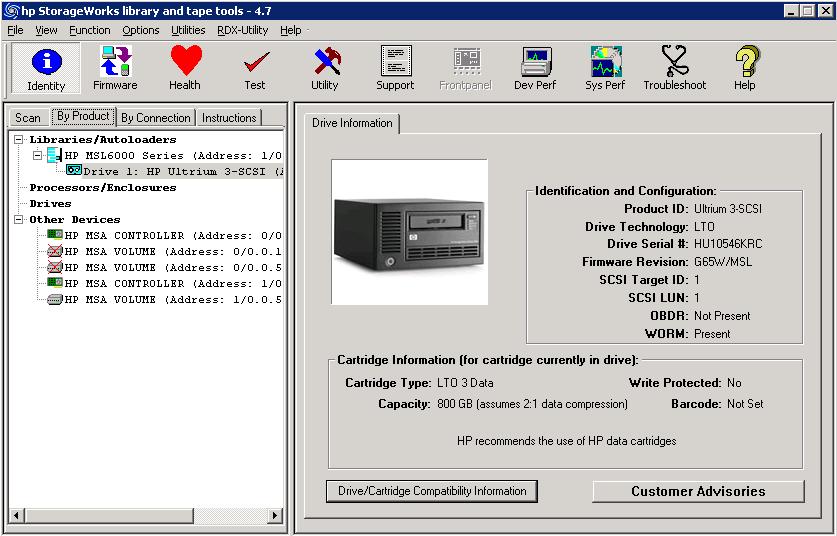
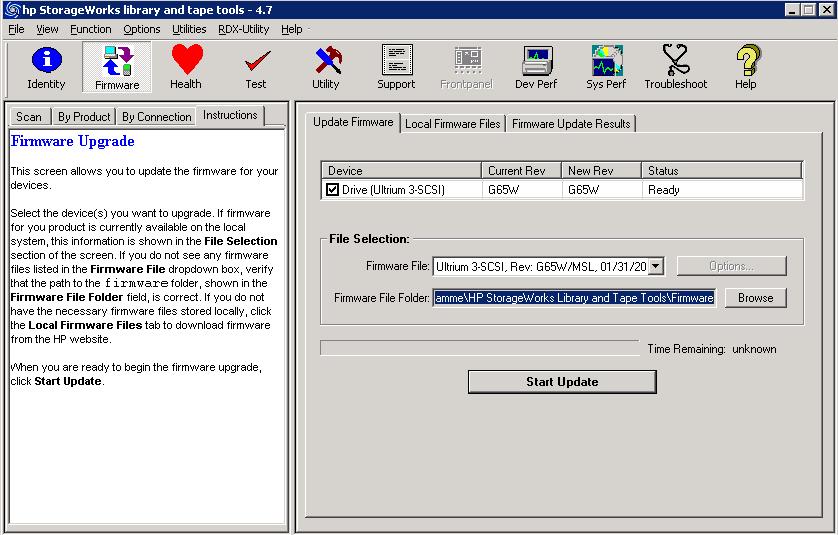
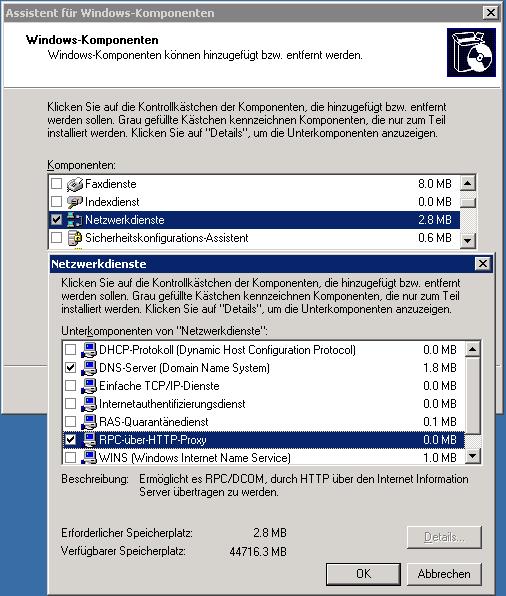


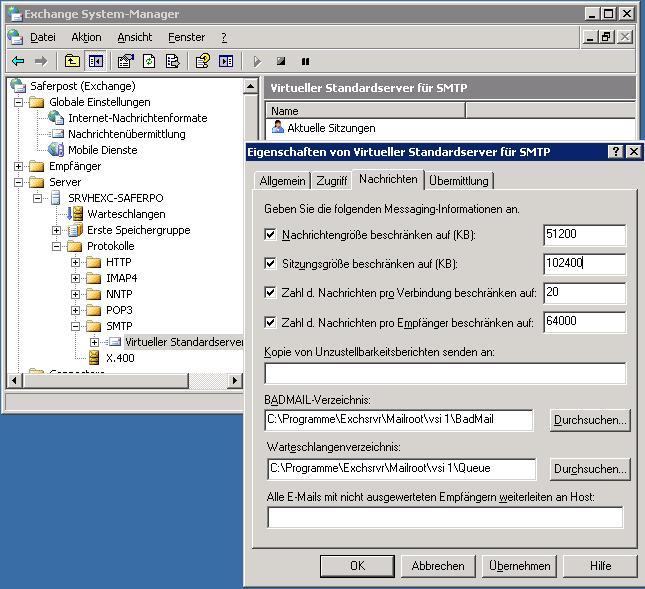 (Server -> Protokolle – SMTP -> Virtueller Standardserver)
(Server -> Protokolle – SMTP -> Virtueller Standardserver)